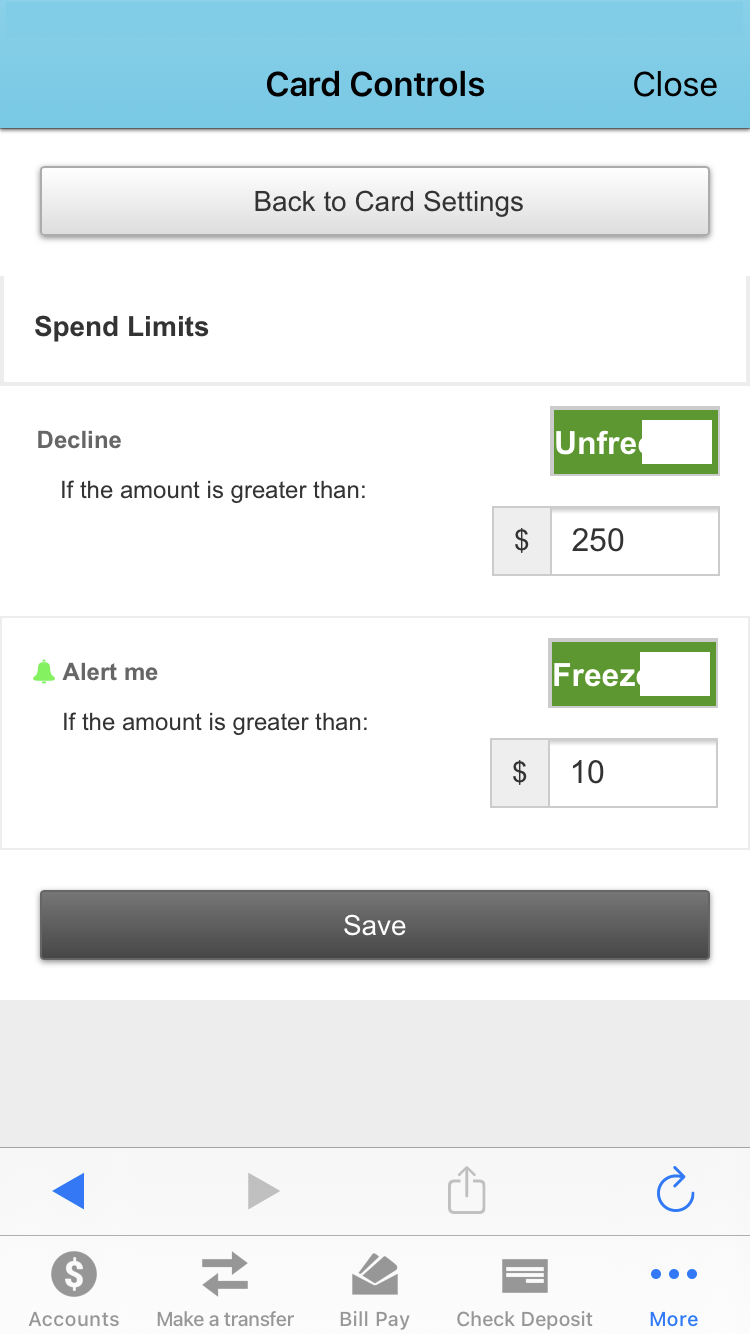-
Your cards will be listed, showing the main information.
-
To access card controls or replace your card, tap the ellipsis.
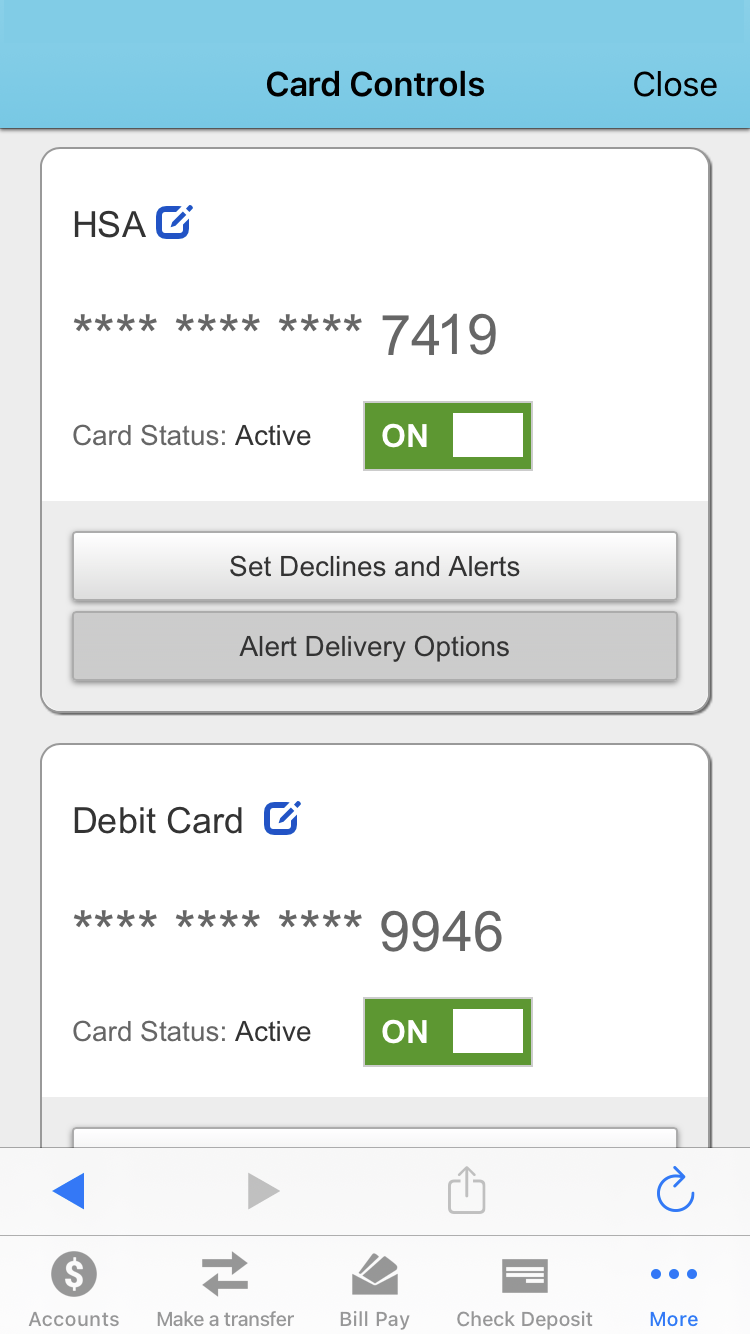

-
To access card controls, tap the ellipsis on your card's dashboard.
-
When your card is ON, you are able to make purchases and other transactions.
-
When your card is OFF, one-time transactions are blocked, but recurring transactions will still go through.
-
To turn your card ON/OFF, simply toggle your Card Status.

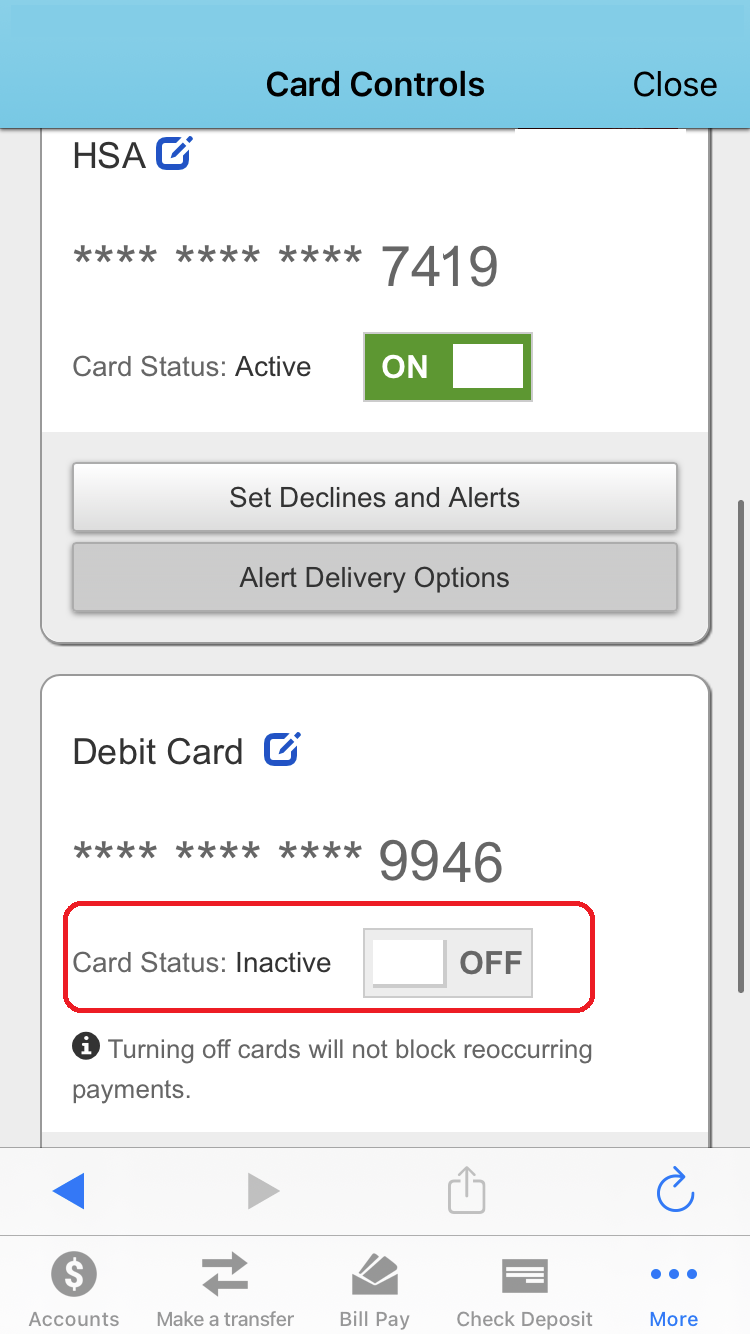

You can set specific alerts based on general alerts, account alerts, alert preferences, and do not disturb
To access in Digital Banking, Click 'more' in the panel menu
To access in Mobile banking, tap the ellipsis, then 'more'

-
You can set your card's transactions notifications for all transactions, or specific transactions.
-
By clicking 'Selected Transactions', you will see that you can set spend limit, transaction type, or merchant category alerts.
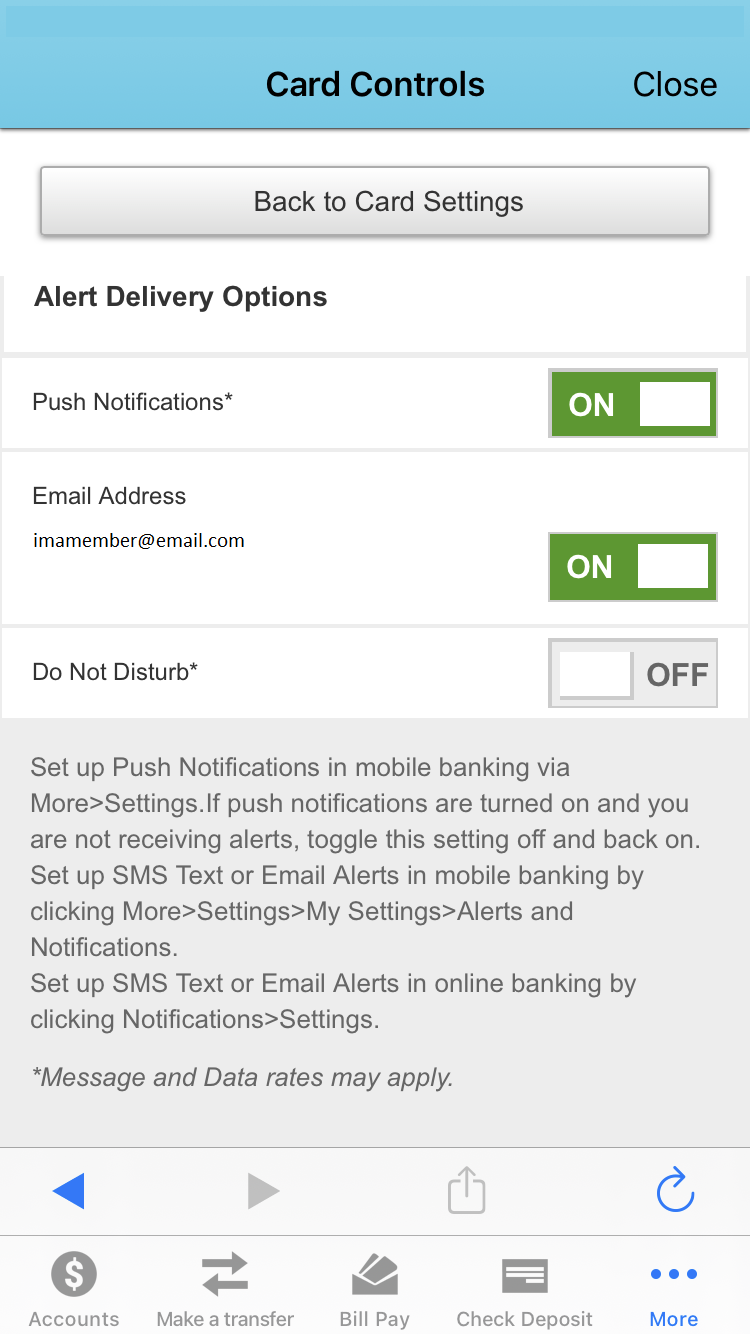


-
By toggling 'Enable Merchant Controls', you can block certain transactions by merchant.
-
This feature is especially helpful if you manage your child’s card, as it allows you to set limits on where they can spend money.
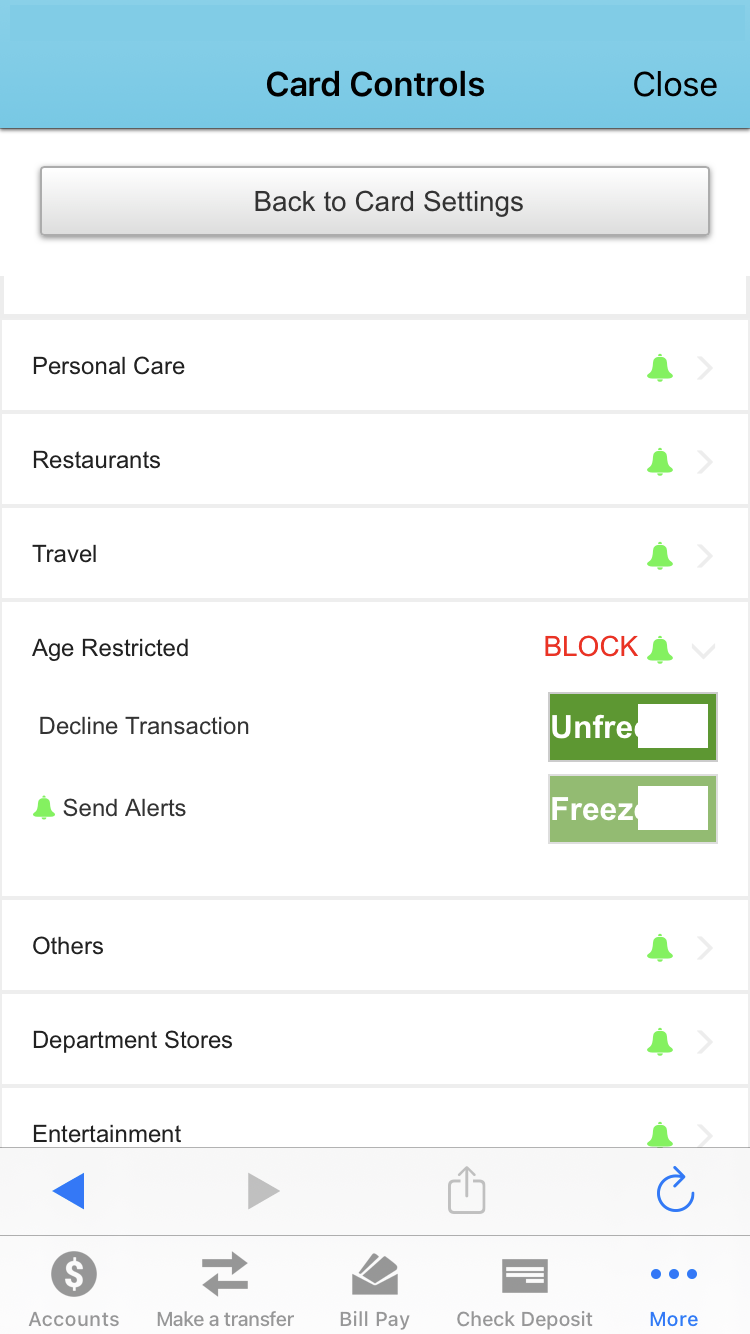

-
Usage controls allows you to turn on/off transactions types and merchant categories.
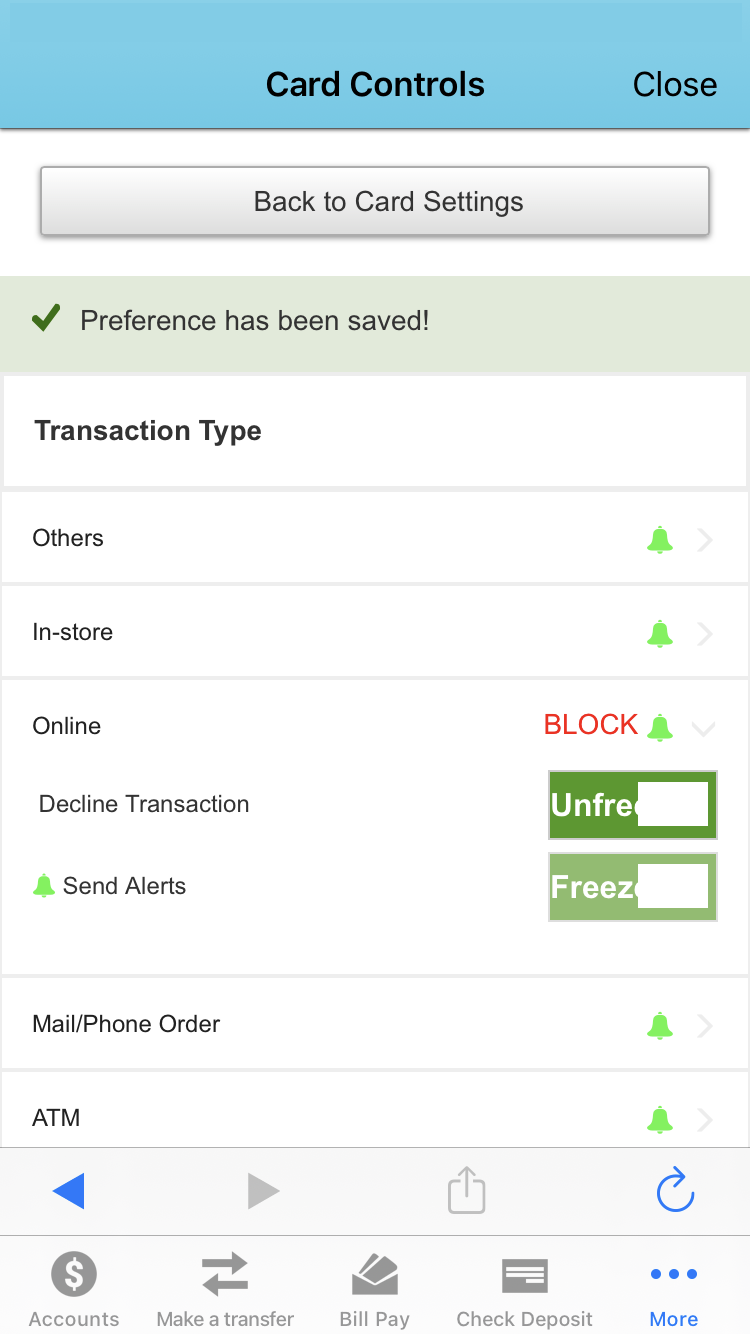

-
By enabling 'Selected Locations', you can block transactions that occur in the location(s) you choose.
-
You can also enable 'All Locations' to block any transaction occurring in the U.S.
-
If you need to block international locations, please contact Expedition Credit Union so that they can assist you.
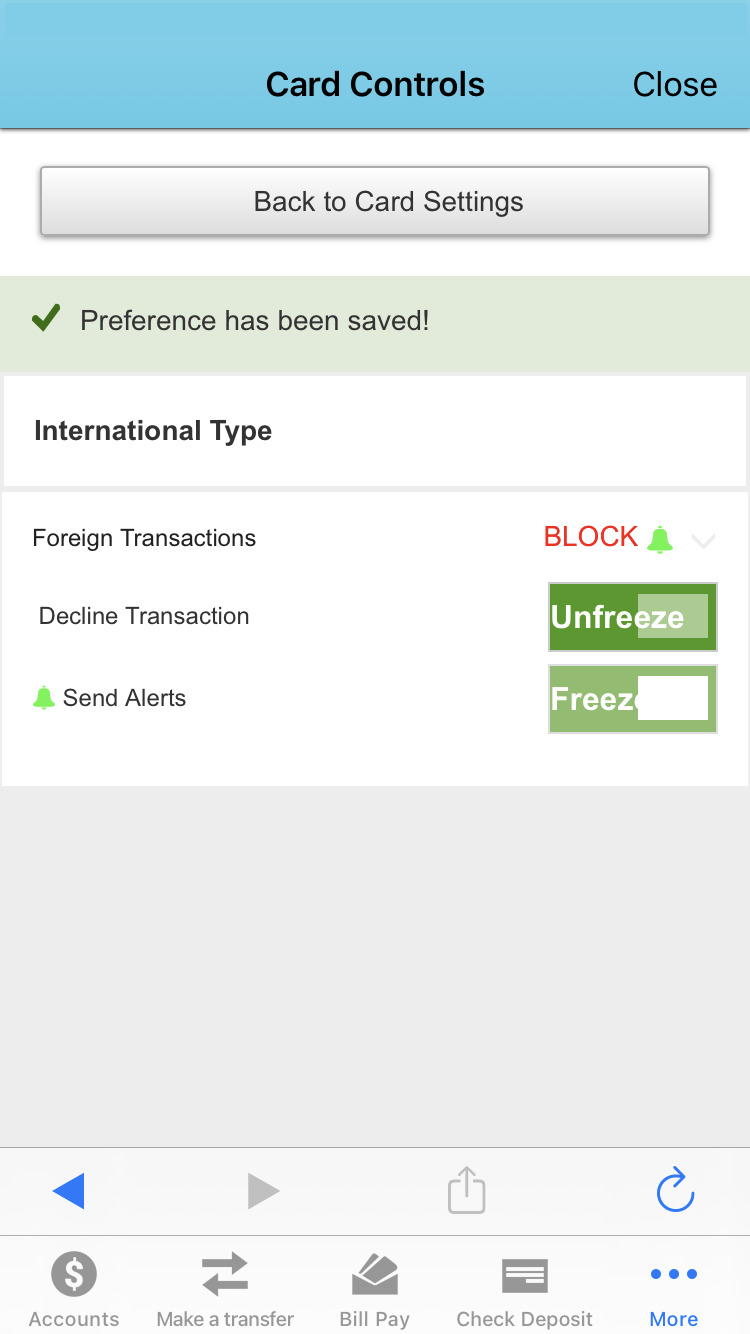


-
Under 'Spend Limits', you can limit your transaction amount per transaction and month.